Customer Orders
Purpose
The main purpose of this module is to enable the administrator to manage the orders for the products on the warehouse, placed by the customers from the sales portal. Admin will be able to view the status of the orders and also will be able to re-assign the warehouse for the stock out-bound.
Navigation Path
Path: Stocks> Customer Orders
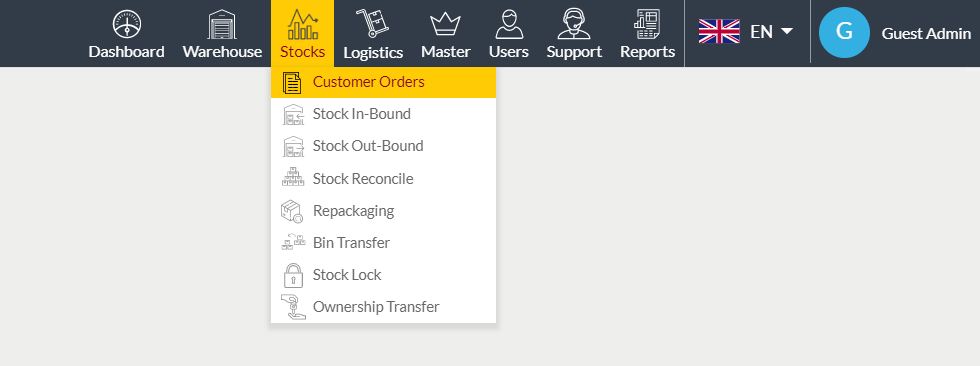
Listing Screen
View a list of all the requests that are previously requested by the customers from the sales portal. Admin will be able to reassign the warehouse for the stock outbound and will be able to view the status of the order. Admin will be able to search the orders using the filter option this is provided on the list. Admin can view the listing in three ways; admin will have the option to change the view by clicking on the “Change view” Button.
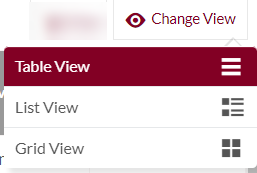
Table View
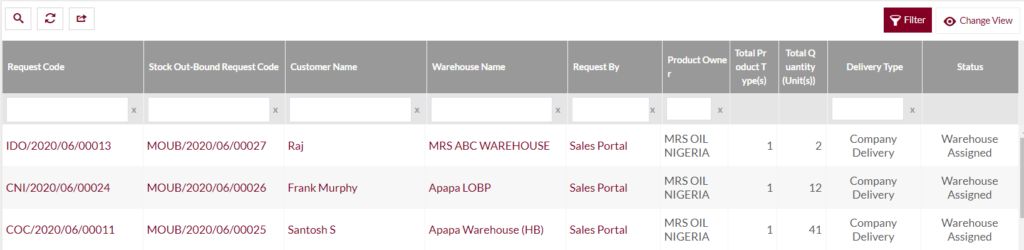
List View
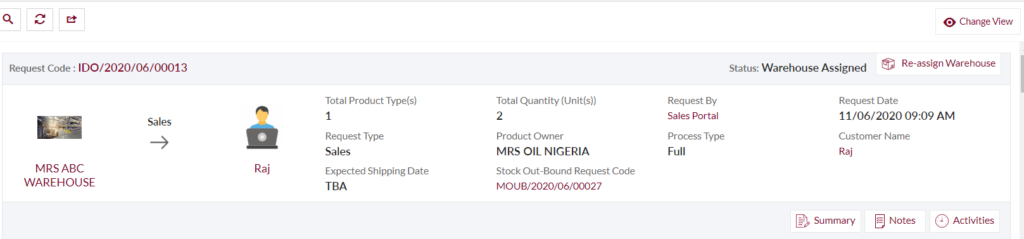
Grid View
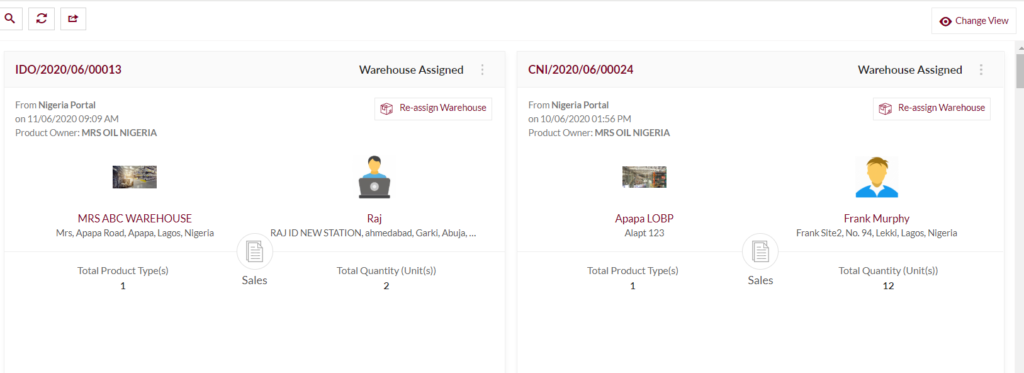
- By clicking on the “Status Log” button in the grid view listing, the admin will be able to view the status of the order as shown below. In the below example, the warehouse is assigned for the stock out-bound for the order. For example, if the truck is assigned for the customer order, the path will be highlighted to the truck assigned.
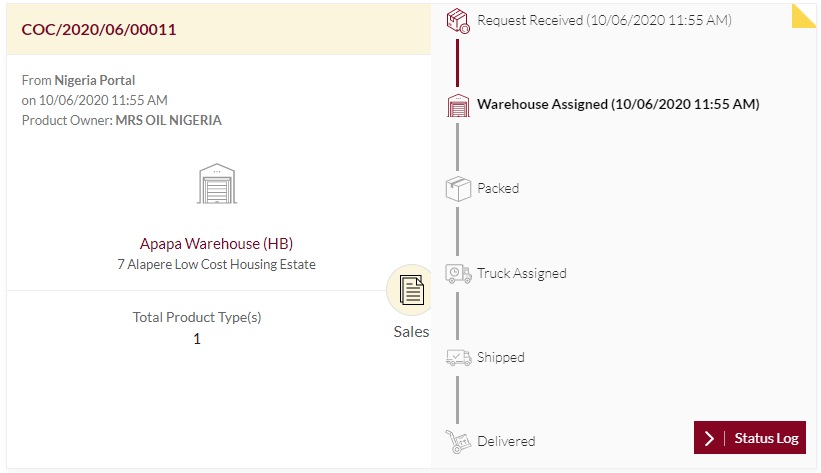
Assign Warehouse
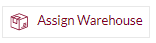
- Admin will be able to assign the warehouse to pick the stock for the orders having the pending status, on clicking the assign warehouse button below pop-up will be displayed.
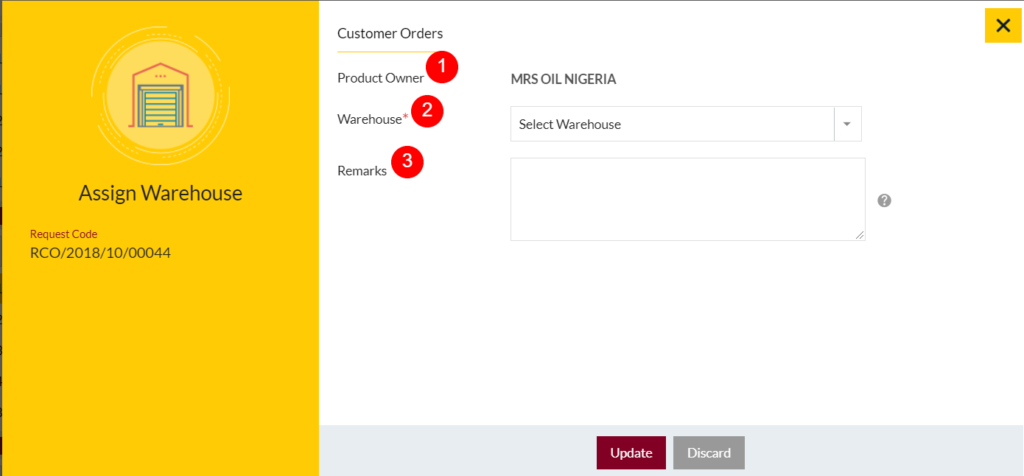
- Product Owner: Represents the company name that is owning the requested products.
- Warehouse (Required): Select the warehouse for picking the products for delivery. The list of warehouses available under the product owner will be listed in the dropdown.
- Remarks: Add remarks for the order, if any.
Re-assign Warehouse
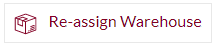
- Admin will be able to re-assign the warehouse for picking the stock for the orders, on clicking the re-assign warehouse button a pop-up same for the assigned warehouse will be displayed. Their admin will be able to change the warehouse for picking the stock.
View Customer order summary
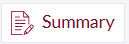
- By clicking on the request code in the listing (or) by clicking the Summary button in List view, the admin will be able to view the summary of the customer order, as shown below
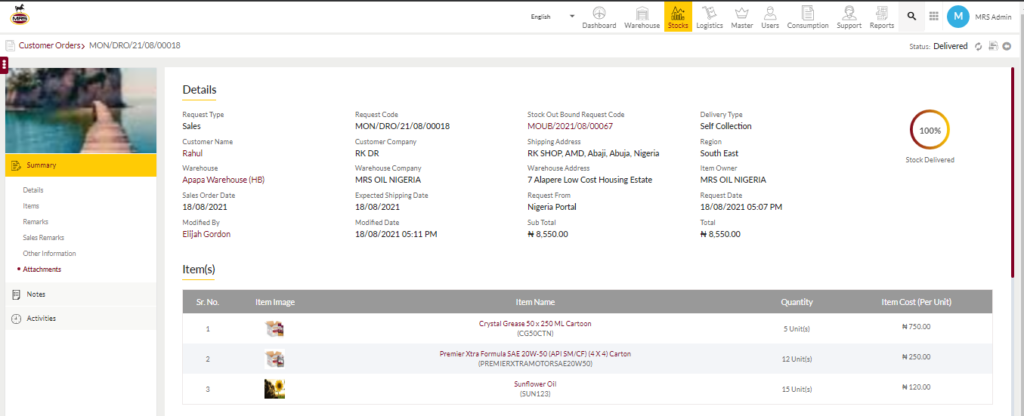
- On clicking the notes tab, the admin will be able to view and add notes to the customer order. On clicking the activities button, the admin will be able to view the activities of the order.