Drivers
Purposes
The main purpose of this module is to enable the administrator to view and manage the details of the drivers on the system. Admin will be able to select the actively available driver for delivering the orders.
Navigation Path
Path: Logistics> Drivers
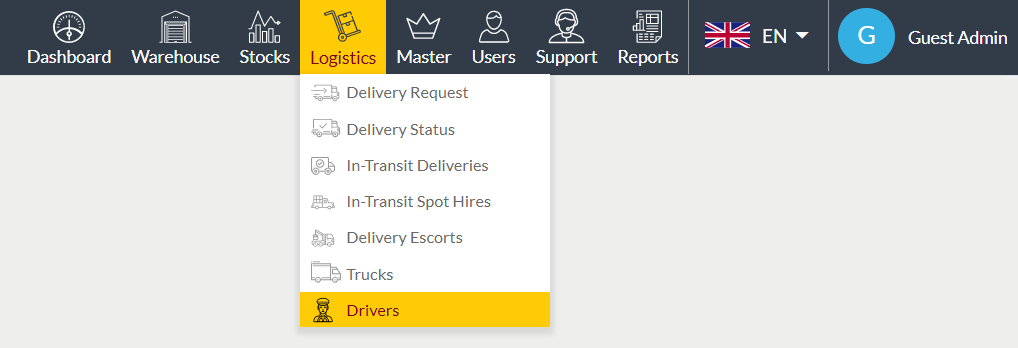
Listing Screen
View list of all the drivers that are previously added by the admin. Admin will be able to add, update and archive/unarchive the driver on the system. By clicking on the driver’s name, the admin will able to view the summary of the driver. Admin will be able to search the data using the filter option this is provided on the list. Admin can view the listing in two ways, the admin will have the option to change the view by clicking on “Change view” Button.
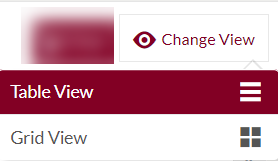
Table View
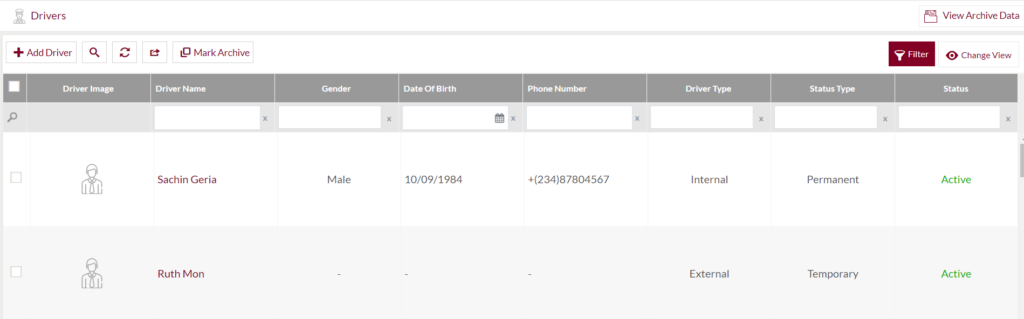
Grid View
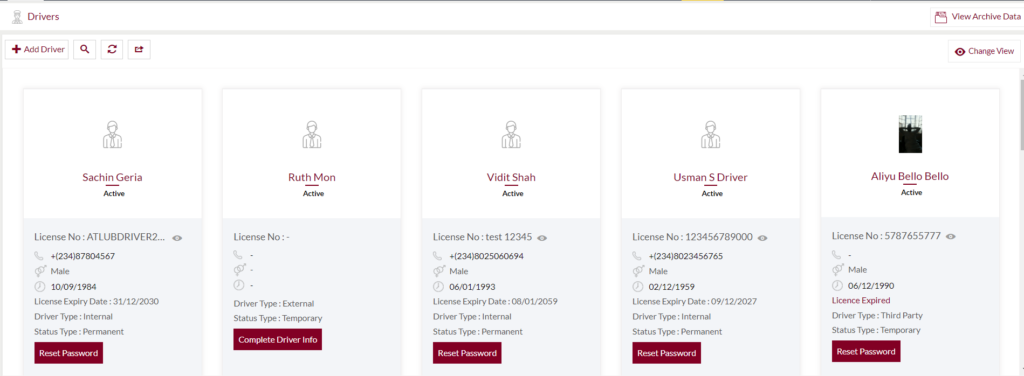
Reset Password
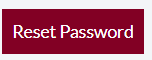
- On clicking the reset password button in the grid view listing, the admin will be able to reset the password of the particular driver. On click, below pop-up will be displayed
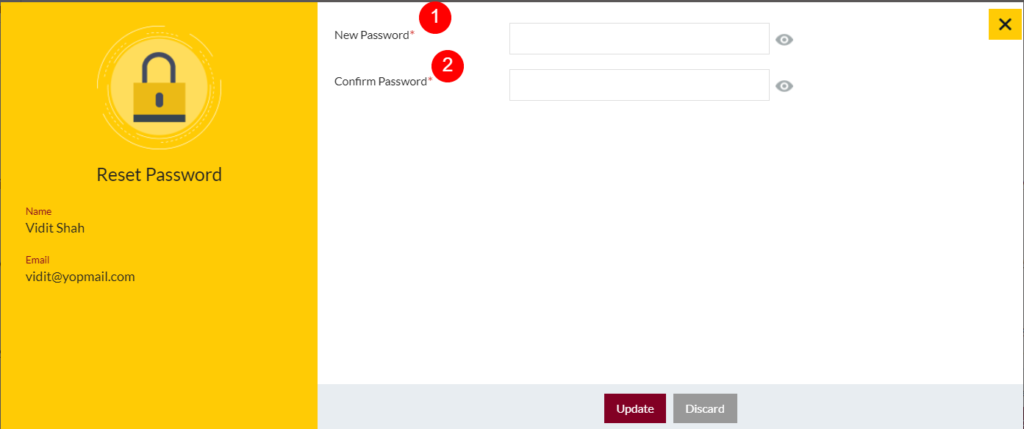
- New Password (Required): Enter the new password for the driver. On clicking the eye icon, the entered password will be visible to the admin.
- Confirm Password (Required): Enter the same password specified in the above new password filed, for confirming the password.
Complete Driver Information
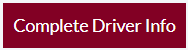
- On clicking the complete driver info button of the incomplete driver profiles, the admin will be able to complete the information of the driver.
Mark Archive
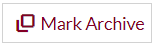
- On clicking the mark archive button admin will be able to archive the drivers.
- Admin needs to select the drivers from the listing for archiving the trucks.
View Archive Data
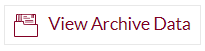
- On clicking the view archive data button, the admin will able to view the data of the archived drivers. Admin will be able to unarchive the archived drivers from the archived drivers listing.
View Summary
- On clicking the driver name in the listing, the admin will be able to view the summary of the drivers as shown below.
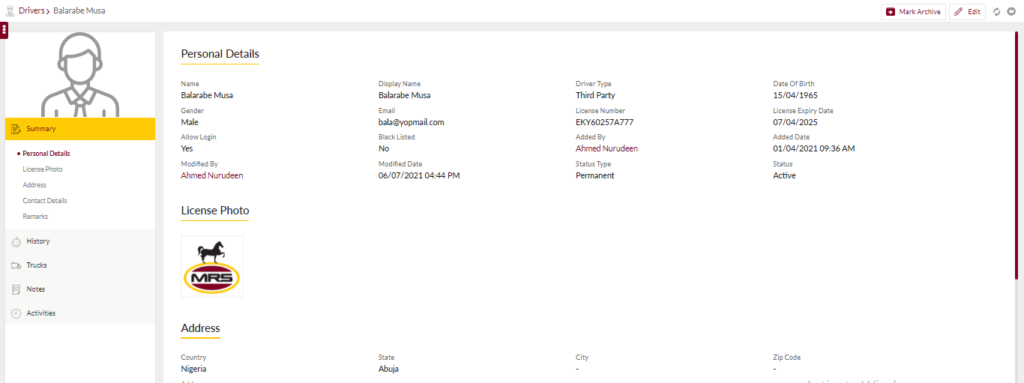
View Driver History
- On clicking the history tab, the admin will be able to view the driver history as shown below.
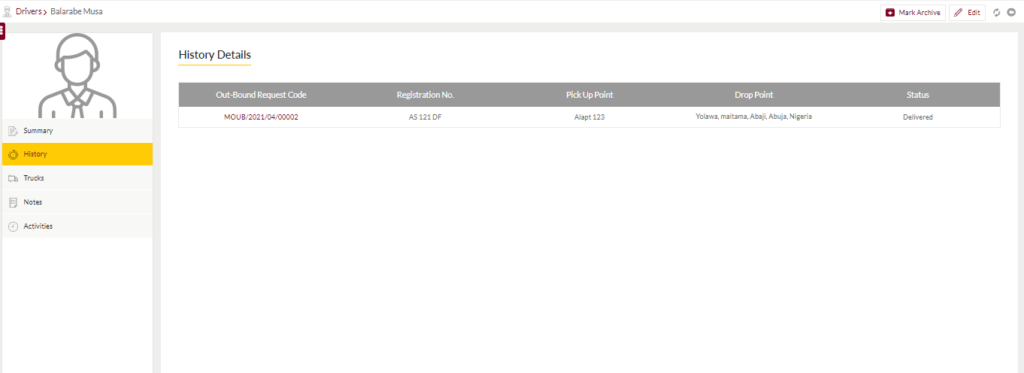
View Truck Details
- On clicking the driver’s tab, the admin will be able to view the driver assigned truck details, as shown below
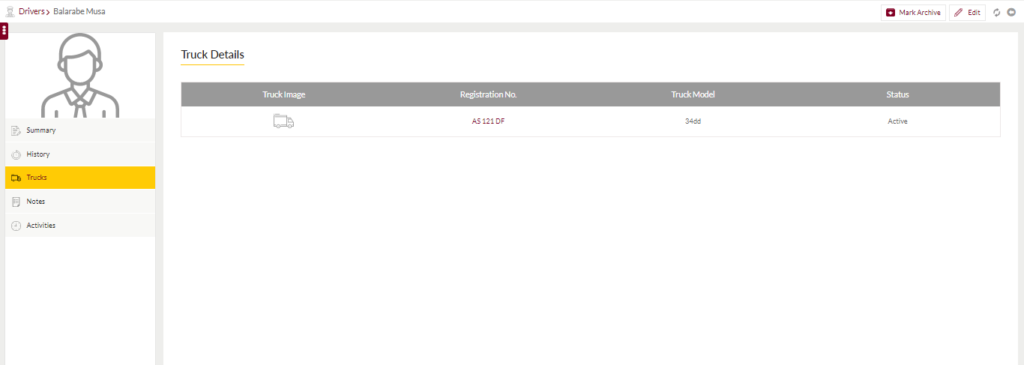
View Notes
- On clicking the notes tab, the admin will be able to view and add notes for the trucks
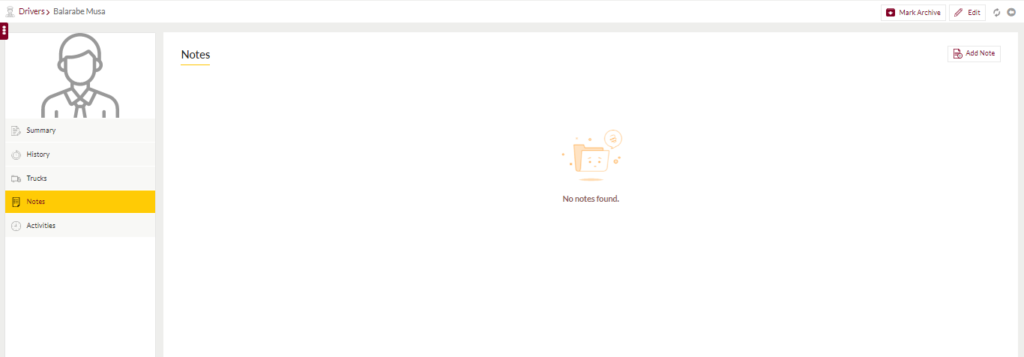
Add Notes: Notes can be added for the truck by adding “Remark” and uploading remark Documents.
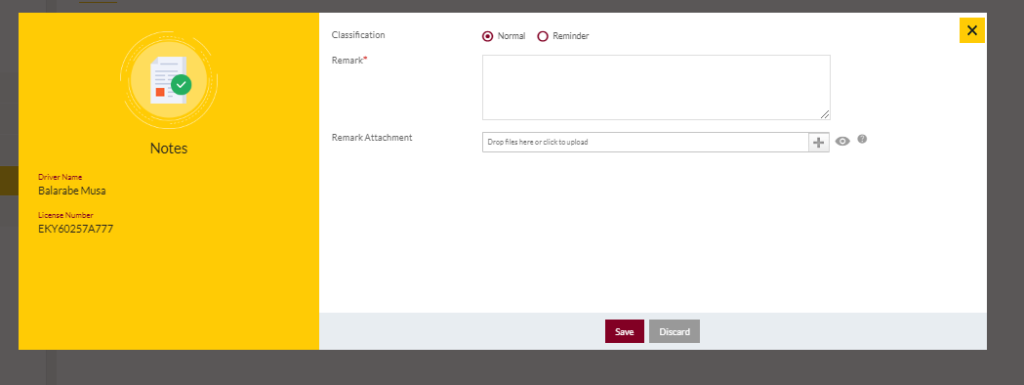
View Activities
- By clicking on the “Activities” tab, the user will be able to view the truck activities as shown below
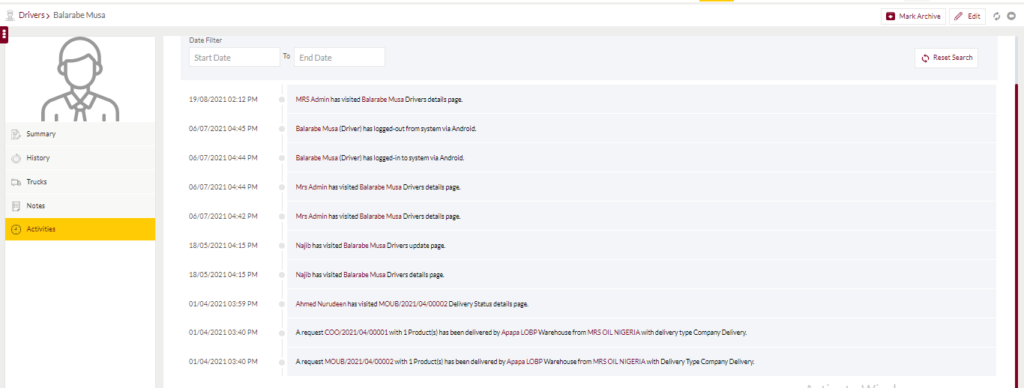
Edit Driver

- On clicking the edit button, the admin will be able to edit the driver details.
Add Driver
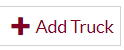
- To add a new driver, click on the above button
Add/Edit Driver
- User will be able to Add/Update the driver from this page
- The user needs to fill the driver information to add/edit the driver in the system.
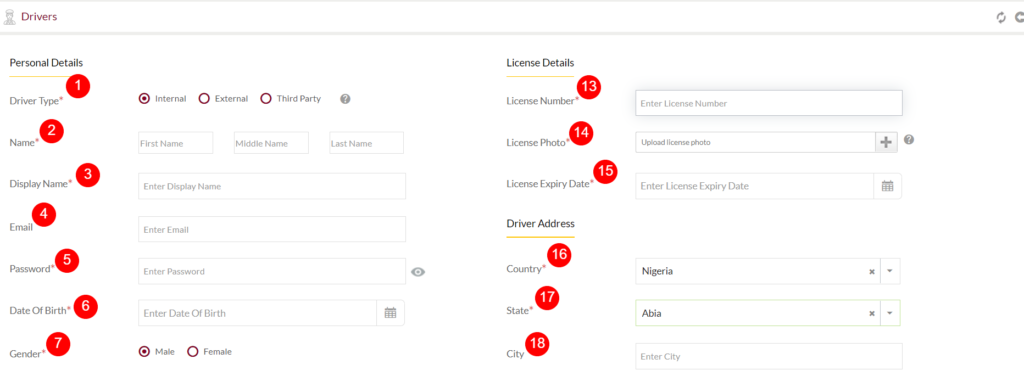
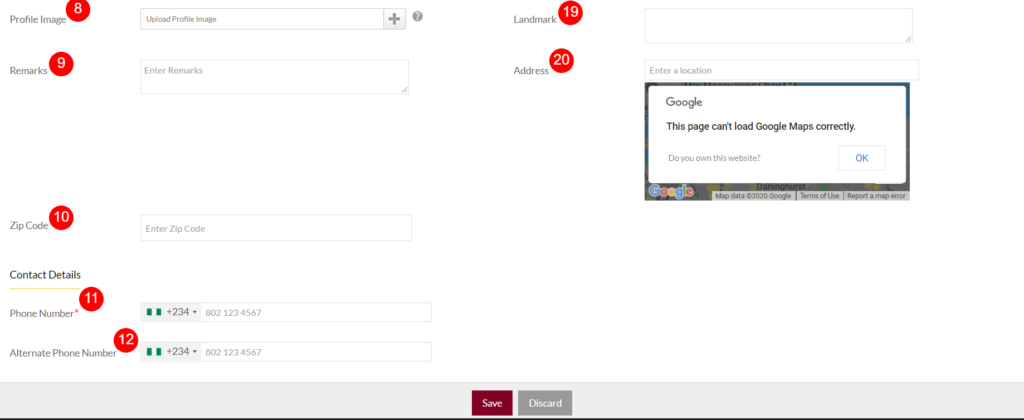
- Driver Type (Required): This is for specifying the type of truck driver. Choose the type of driver from the options. Internal represents company driver, external represents customer driver and the third party represents hauler agency driver.
- Name (Required): This is for specifying the driver’s Name. Enter the first name, middle name, and last name of the driver.
- Display Name (Required): This is for displaying the name of the drive, this field will be filled automatically when the driver name is entered. This can if changed manually if it’s needed.
- Email: This is for specifying the email address of the driver if any. It should be unique.
- Password (Required): This is for specifying the password given to the driver. This field is available only if the type of the driver is “Internal” or “Other”. This password should contain a minimum of 8 characters with at least one special character, one uppercase letter, one lowercase letter, and a numeric. For example, a good Password can be GtMrs1Ui#@241.
- Date Of Birth (Required): This is for specifying the dob of the driver. Choose the correct date from the date picker.
- Gender (Required): This is for specifying the Gender of the driver.
- Profile Image: This is for specifying the profile image of the driver. Upload the profile by clicking on the “+”.
- Remarks: This is for specifying the remarks if any.
- Zip Code: Enter the zip code of the driver’s location.
- Phone Number (Required): This is for specifying the phone number of the driver. Choose the required country code for the phone number.
- Alternate Phone Number (Required): This is for specifying the alternate phone number of the driver.
- License Number (Required): This is for specifying the license number of the driver.
- License Photo (Required): This is for specifying the license photo. Upload the image by clicking the “+”.
- Country (Required): This is for specifying the country name of the driver. Choose the country’s name from the dropdown. Once it’s selected a dropdown related to states of the country will be available in the states field.
- State (Required): This is for specifying the state of the driver.
- City: This is for specifying the city name of the driver.
- Landmark: Specify the landmark for easy identification of the driver’s location.
- Address: This is for specifying the address of the driver. Once the address is entered, a dropdown related to all the locations of that address will appear here. Choose the required address from the dropdown or enter it manually. The map will show the direction of the address.
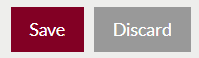
- Admin can save the driver by submitting the form or can discard the driver.
- On Submission, the driver will be listed on the driver’s listing page.