Issue Request
Purpose
The main purpose of this module is to enable the user to view and manage the issue requests for the warehouse’s internal staff & departments. By submitting issue requests, user can oversee and control the distribution of various items to different individuals or departments.
Navigation Path
Path : Consumption > Track &Issue Items > Issue Request
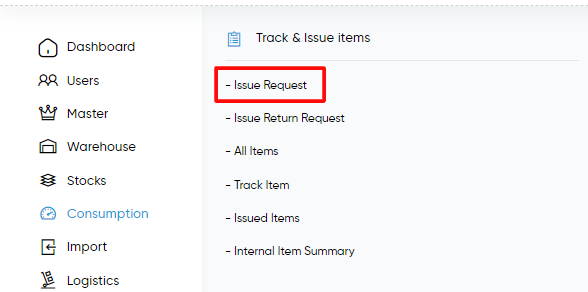
Listing Screen
View list of all the issue requests that were previously added by the users. User will have the option to add the request and will also be able to add issue requests. User will be able to view the status log of the requests. User will be able to search the requests using the filter option that is provided on the list. Admin can view the listing in three ways, the admin will have the option to change the view by clicking on the “Change View” Button.
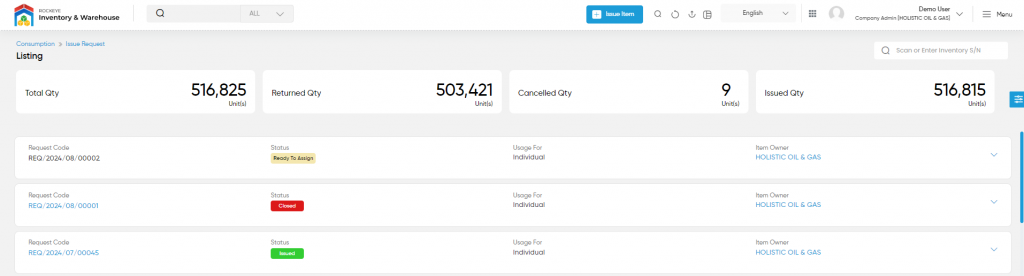
Table View
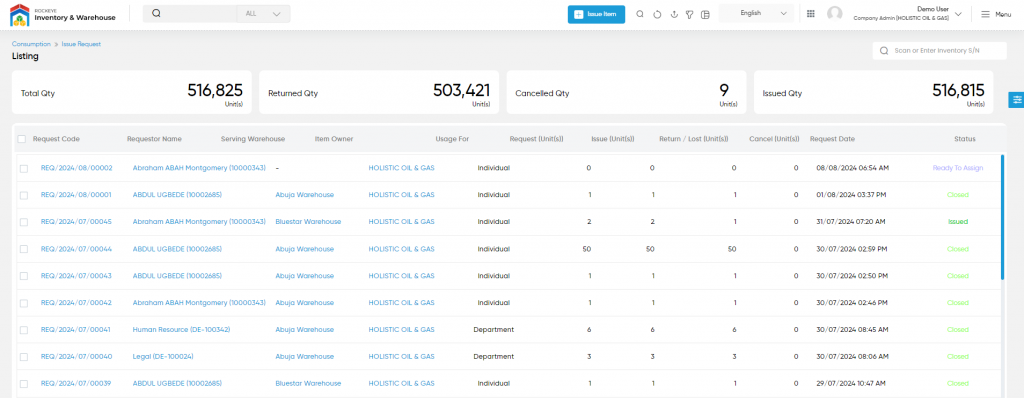
List View
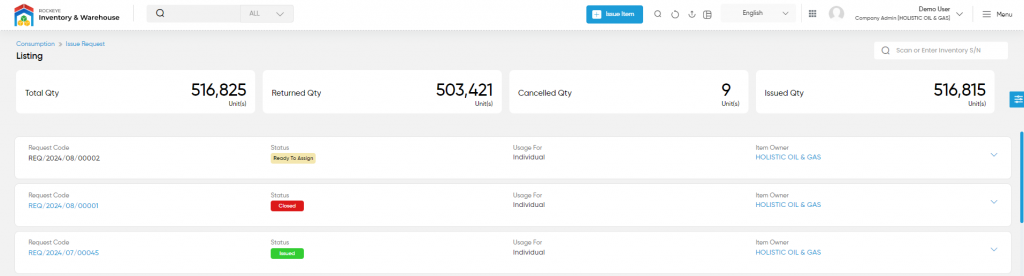
Grid View
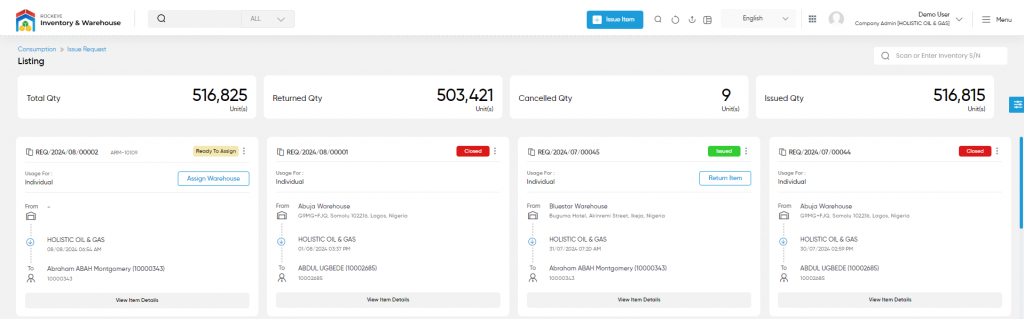
Add Issue Item Request
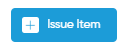
Place Issue Item Request
- The user will be able to place an item issue request.
- The user needs to fill in the Item Issue Request information to place an Item Issue Request.
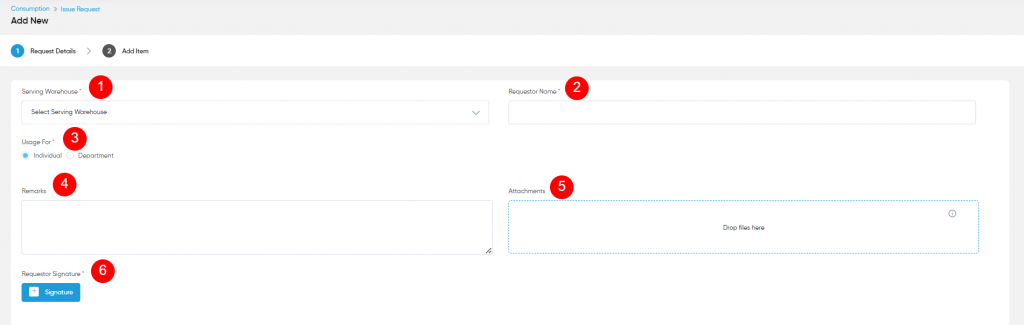
1. Serving Warehouse(Required): This specifies the warehouse from which the item is sent for the generated issue request.
2. Requestor Name(Required): This field allows the user to specify the Name of the Requestor.
3. Usage For (Required): This field allows the user to specify the type of Issue Request. It allows the user to select whether the issue request is for an Individual or a Department.
4. Remarks: This field allows the user to add any remarks if they want to.
5. Attachments: This is for specifying the attachments if any. For example, any PDF files or images related to the In-Bounded Stock.
6. Requestor Signature (Required): Add the signature of the requestor, by clicking on the provided signature button.
Request Item(s)

- Scan or Enter inventory S/N or Item Barcode (or) Choose the item.
- Here the user is required to scan or enter the inventory S/N.
- On either scanning or entering the inventory S/N, the details of the Requested Item will be displayed.
- By clicking on the “Choose Item” button, user will be able to choose the item as well.
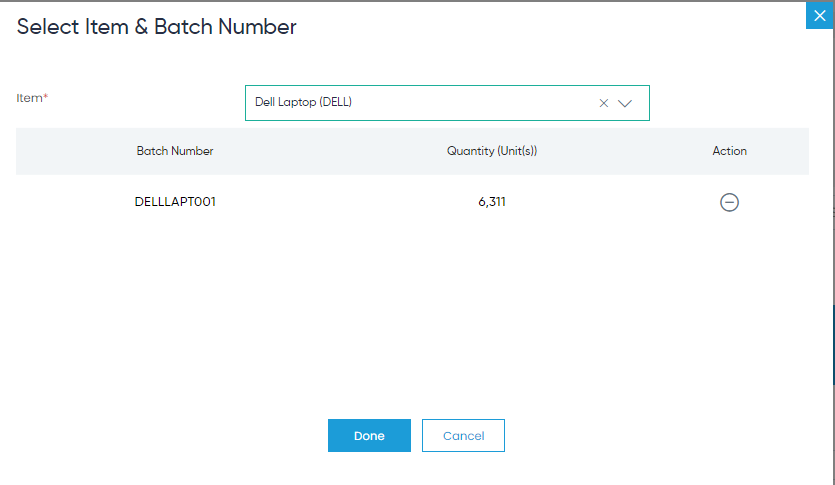
- While choosing the item from the dropdown, add the item batch number by clicking on the “+” option at the action field. And by clicking on the done button the item will be added.

- Expected return Date(Required): This field allows the user to specify the date when the item will be returned.
- On selecting the item the user needs to specify the quantity.
- On clicking the submit button an issue request has been generated successfully.