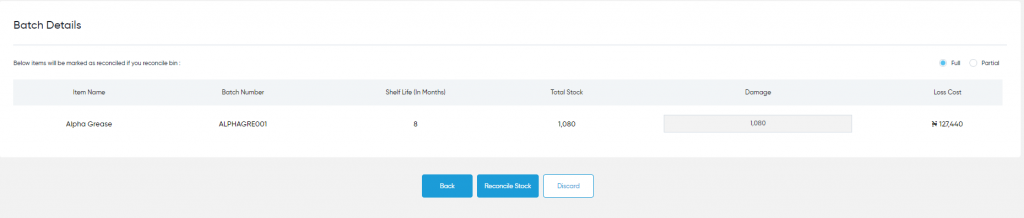Stock Reconcile
Purpose
The main purpose of this module is to enable the user to view and manage the reconciled stock in the warehouse. Users will be able to add (or) remove the stock for any of the warehouses by specifying the reconciliation reason.
Navigation Path
Path: Stocks > Stock Reconcile & Transfer > Stock Reconcile
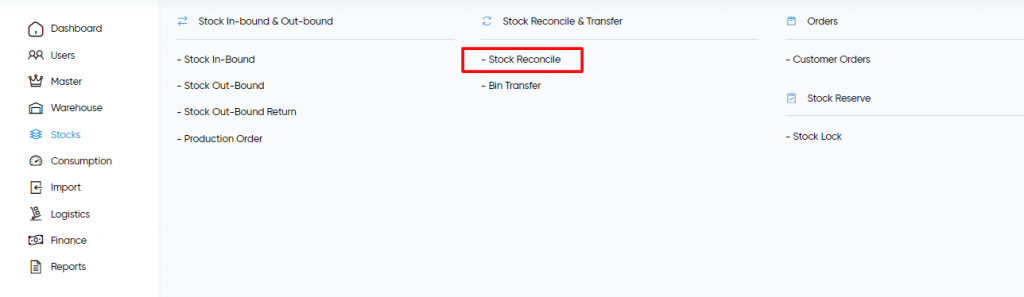
Listing Screen
View a list of all the stock reconciles that were previously added by the admin on the system. Admin will be able to remove (or) add the reconciled stock to the warehouse. By clicking on the reconcile code, the admin will be able to view the summary and attachments of the reconciling items. Admin will be able to search the data using the filter option that is provided on the list. Admin can view the listing in three ways; admin will have the option to change the view by clicking on the “Change View” Button.
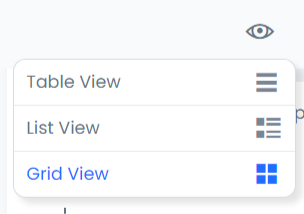
Table View
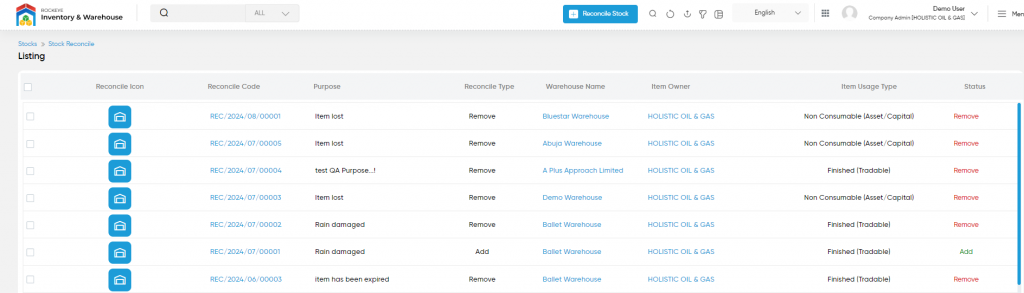
List View
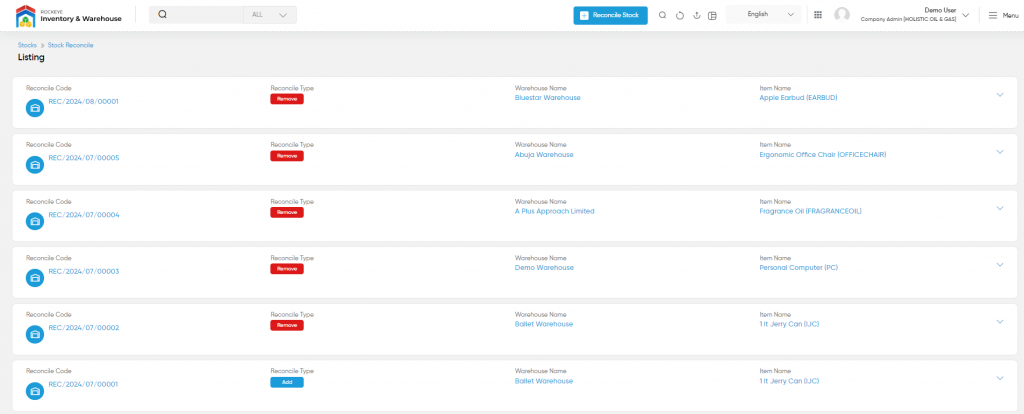
Grid View
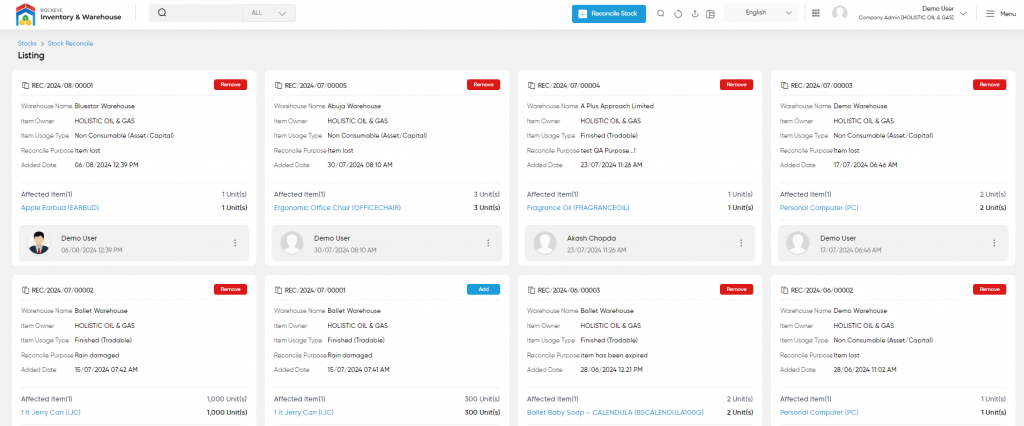
Reconcile Stock: To reconcile the stock, click on the below button
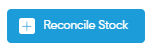
Stock Reconcile
- Reconcile Type (Required): Select the reconcile type from the dropdown. For example, select “Remove”, if it needs to remove the damaged items from the warehouse.
- The user needs to fill the stock reconciliation information to reconcile the items.
- From here user will be able to Add/Remove the stock. User will be able to remove the stock from the bin or by the type of item. And will be able to add the stock only by the type if item.
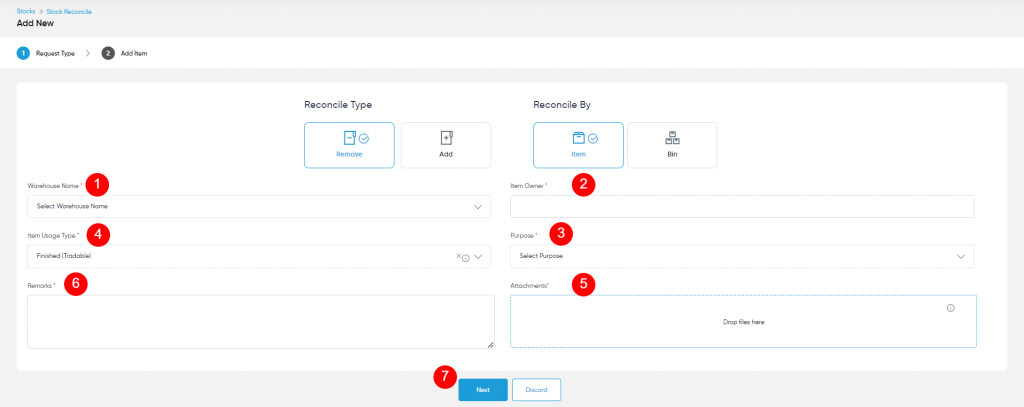
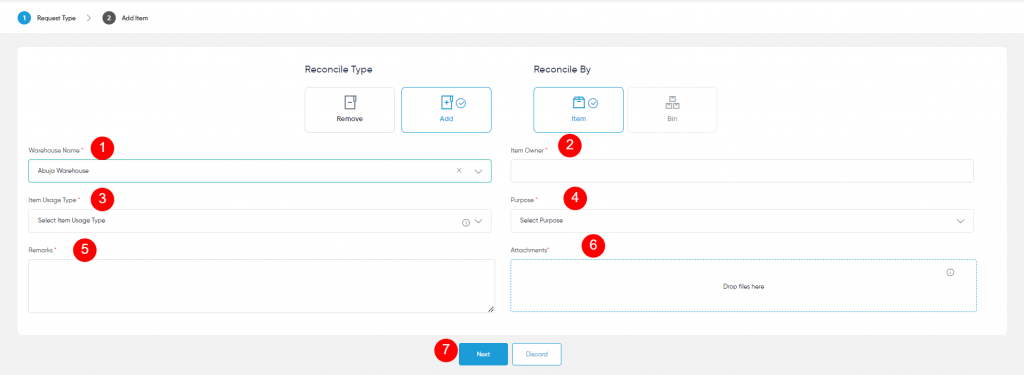
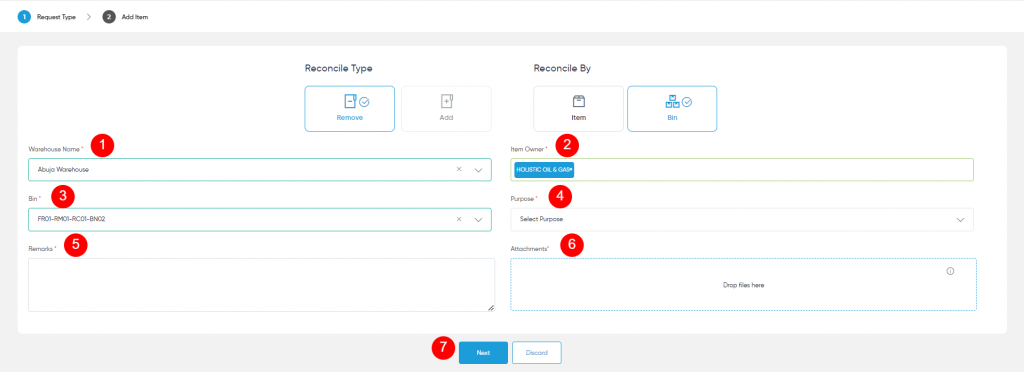
1. Warehouse Name (Required): This is for specifying the warehouse name where the stock has to be reconciled. Choose the warehouse from the dropdown.
2. Item Owner (Required): This is for specifying the Owner of the item. For example, if the item comes under MRS Holdings then specify the owner as MRS Holdings.
3. Bin (Required): If removing or adding the stock from a bin then chose the bin from where the user wants to remove the stock or to add the stock.
4. Purpose (Required): This is to specify the reason for the item damage. For example, if the item is damaged due to rain. Then specify the reason as damage due to rain.
5. Remarks (Required): Add the remarks for the reconciliation.
6. Attachments (Required): Add attachments for reconciling the items. For example, add the images of the damaged items that the user wants to reconcile.
7. Next: After clicking on the next button, a field will be opened for specifying the items for reconciling. Scan the existing item bar code for that warehouse, and if sufficient quantity is available then the user can proceed with the next steps and enter the damaged item quantity. If the item contains any sub-item then specify the damage details of the sub-item. If all the sub-items are damaged then specify “All”, otherwise, specify the number of damaged sub-items. Click on the Reconcile Stock button to complete the process.